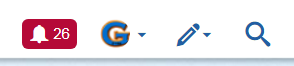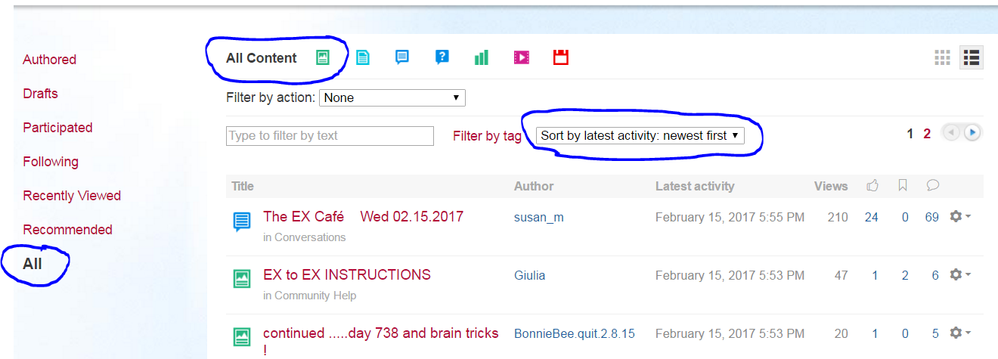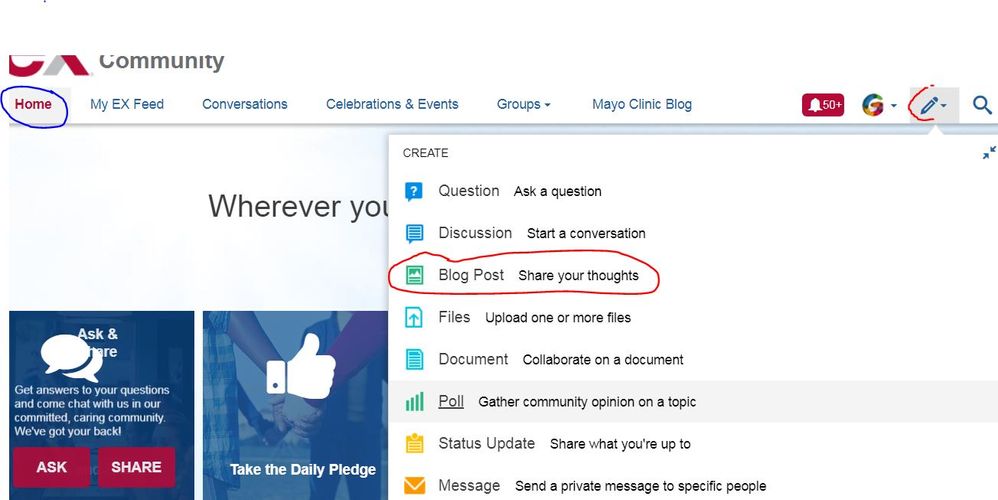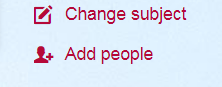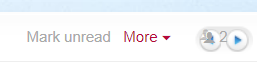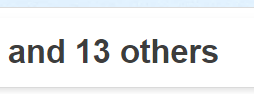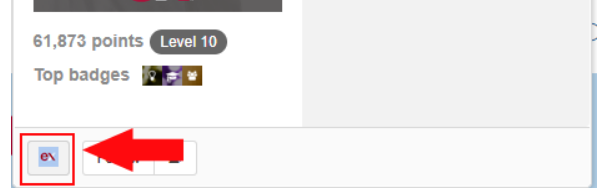- EX Community
- Community Help
- Community Help Archive
- EX to EX INSTRUCTIONS
- Subscribe to RSS Feed
- Mark Topic as New
- Mark Topic as Read
- Float this Topic for Current User
- Printer Friendly Page
EX to EX INSTRUCTIONS
(Re-posted in Blog Form)
AND THE ANSWER IS......
For those members who were familiar with the old platform and are adjusting to the new.
I’m trying to gather as much information that can be put in one document and I will be adding to it as I learn more. Feel free to add on. (And if I've made any mistakes let me know in the comment box.) But this is just a PRIMER so that we can get a grasp on how “what was” reflects the “what is" and still be able to communicate with each other. Think of it as a beginning roadmap of sorts.
A general note about responding to content: If you are responding to a blog or conversation from your EX inbox area (by clicking on the red bell on the upper right of the screen), the functionality available is not as full featured as participating on the actual item itself. I.e. it's limited. From your inbox when you click on a title you can access these features when you scroll to the bottom and click on Reply to Original Discussion:
But if you click on the title again, the item will appear full screen you will be presented with three dots
When you click on the three dots it will expand the tool bar and open up more functions -
Responding to content from your email inbox:
NOTE: If a person clicks on Reply All to a thread comment, status update or direct message interaction from their email inbox, then it will get posted via the randomly generated email address and an email copy will be sent to the community admin at communityadmin@becomeanex.org. Best to avoid REPLY ALL when replying by email and also don't use Yahoo! Mail app on your phone.
Icons:Icons on BecomeAnEX
Your Inbox
To locate your inbox click on the Bell icon to the left of your avatar (right top of page). It contains both personal messages and items you're following or have commented upon (depending upon how you've set your parameters).
Sent Box
There is no separate Sent Box. To see personal messages that you've sent or received click on the Bell icon left of your avatar 
To Change Your Notification Preferences
To change your preferences for notifications click on your avatar then on Preferences. Select the boxes you'd like then scroll to the bottom and click the Save button.
Blogs: to get to the Blog area where we all used to communicate daily:
1. Go to the Home Page (top left tab)
2. Scroll down until just past the “Featured Blog Post” on the right.
3. Click on “All Blog Posts.”
There are a many options and filters. But if you select ALL, you will see all the Blog posts. In the center of the page - to the right ofFilter By Tag, select “Sort by activity: newest first” and you’ll see the newest first.
You can also get to the blog area by clicking on My EX Feed (top of page second tab from the left). Once there look to the right and scroll down to Latest blog posts.
And yet one other way is to click on your avatar, select Your Content. Once on the content page select ALL (bottom left). Then above you'll see All Content - select Blogs.
TO WRITE A BLOG
Click on the little pencil to the right of your avatar (upper right) and select “Blog post - share your thoughts.” Same as writing a blog on the old platform. Give it a title, write the body, then click Publish. If needing to edit a blog (which is the only item you can postpone from posting) go to your profile and click on drafts.
To Stop Following a Blog or Conversation
Since the default for this site is that we are automatically subscribed to (i.e. following) any content we author or participate in (be it blog or discussion) our inboxes can get pretty overloaded. If you want to opt out of such, go to the actual blog or discussion. On the far right you will see little "action "cog wheel. If it says "following" when you hover over it you will see "stop following this stream." Click on "following" to unfollow.
How to Move a Blog or Conversation to another area
You can move your content by going to the actions button in upper right and click Move from the drop down list and then select/search the destination location from pop up. Then confirm to move.
The Pencil
The pencil icon to the right side of your avatar (top of page) is how you begin a conversation or blog. When you click on it, A dropdown box will offer you a list choices. Select the one you want. Note: when you click on pencil, the default is for it to post that item in whatever "space" you are at the time. For example, if you were looking at the "conversations" when you click on the pencil, it will post to that space. If you were in your profile/homepage/my ex feed, it may not know where to post it since those spaces are a summary of other spaces.” [Thanks you scha]
Friending = Following on the new site.
To friend/follow someone, simply hover over their avatar (wherever you see it). The avatar turns into a hovercard. At the bottom you’ll find the follow button. Fortunately all of us who were already “friends” on the old platform are “following” each other here on Jive. At least I THINK that’s the default case. And mighty glad they did that.
To Locate a Member You Want to Follow
Click on the Member Directory (above your avatar, upper right).
In the Type to filter by text box, type the name of the person you're seeking.
SortType to filter by text
The list will be populated. Locate the member you wish, and on the right side click on the "follow" button. It will change to "following." To know whether they are following you - if there's a little cog wheel to the right it means they ARE. No cog wheel, they aren't. The cog enables you to send a private message.
Personal Messages = Message
To send a private message - simply hover over an avatar, and when the hovercard enlarges, move your cursor down to Message Message and click on it. Give it a title (circled in blue, write the body (back wavy line), click on Send (circled in green). Ignore the Jane Doe line unless you want to add another person into the message. Alternately you can go to a members page by clicking on their avatar/name and then clicking on Actions. NOTE: This JIVE platform that EX is using is not consistent. So sometimes you can hover over someone's name/avatar and you'll be presented with the pop up opportunity to send a message, and sometimes you won't. The same is true attempting to get to someone's page by clicking on their avatar or name. Sometimes it works, sometimes it doesn't.
NOTE: If you send a private message, you and/or the receiving party can add any number of people into the private message at any time by clicking "add people" on the right side. (Circled in red.) People may be added without your knowledge or permission.
If you look, you can see how many are included in the private message on the right side; and by clicking on the number you can see specifically who is included.
Or it might look something like this:
By clicking on the "13 others" you will see exactly who has been included.
Alternately, you can go to a member's page, click on Actions, then on "Send direct message."
(To add a photo to a personal message, see Pictures below)
The @ Symbol
Since we no longer have message boards there is no way to get to someone’s page and leave an open message. The only way to contact another member specifically (other than a PM/Message) is to use the @symbol with their name after it (no spaces). In other words if you want to contact Wrinklee, you can either find a response they've made anywhere on the site (in a blog/comment/conversation) and click on the reply button under their post. Then type a message with @Wrinklee and - assuming they have notifications set to ON - they'll me made aware of your mention. [NOTE: when you use the @ symbol and begin typing you will be presented with a list of people. When you see the person you’re looking for, click on their name.] This is convoluted, I know. Some things on Jive are great, some not so hot. In some cases a member's name might not show up. If that happens you'll have to find a a blog or comment by that person and copy and paste their names directly.
How to Find What You've Posted
If you post something and don't remember where it went, go to your profile (by clicking on the arrow right of your avatar - top of page), then select your content from the drop down box. Here you will be afforded enough options to drive yourself crazy. lol! To see all the stuff you personally wrote, click on Authored.
Note: When you author or participate in a discussion/question/blog you will automatically become subscribed to that discussion. If you want to opt out of such, go to the content page (as described above). On the far right you will see little "action "cog wheels. Click on the cog and then if it says "following" click it to unfollow. [Thank you Mark]
Bookmarks
Bookmarks is a very useful tool here. If you see a particular post that you find helpful and would like to get back to it easily, simply (when you're on the post's page itself) click theActions cogwheel upper right under your avatar and select Bookmark. To find your bookmarks after you've created them: click on the magnifying glass icon (upper right and to the right of your avatar) and select Bookmarks.
See :https://excommunity.becomeanex.org/thread/6070-bookmarks-and-documents#comment-71338 for more info.
Replying on Blogs and Conversations
If you're replying to the author of the piece, click at the very bottom on the red "Add a comment." If you're replying to a response of someone else's on the piece, click on the "reply" button on the right side of their particular comment.
NOTE: In order to use full functionality you must reply from the actual blog or conversation. In other words you can't simply be responding/replying from your Inbox view. To get to the actual page of the post from your inbox, click on the title of it. Once in the actual document the functionality will change and you'll see more icons and there will be more available selections on the drop down boxes.
OLD BLOGS
(This from Mark: ) The default sort is "Newest to Oldest by Recent Activity". Any old content was imported on 1/24/2017 and will show on your content page with recent activity on that date because it was imported then. There was no way to avoid this. The actual last comment might have been before that.
If you resort the page by "Newest to Oldest by date created" then it will put it in the order of most recent you created to the oldest and the really old ones will disappear.
If you see a recently updated date on a post that is newer than 1/24/2017 then it was actually commented on more recently then the day we migrated the content from Elgg to Jive. This was a one time thing so those migrated posts will disappear into the past and you won't see them unless you go back a page or more when sorting Recent Activity Newest to Oldest.
As far as the related and recommended content that you see at the bottom of the page. That is content that is similar by title or body content. The content at the bottom is brought up automatically. It doesn't have anything to do with date. Just by relevance as determined by Jive. It may be helpful at times to click into it as you may find valuable related info. Jive is just trying to help you find the most relevant info to you. If, for instance, you were looking at a thread on Cold Turkey it might show other threads that have discussions about Smart Turkey or Cold Turkey. There is no indication of date as date doesn't necessarily determine if it is relevant or not."
To see all newly published material, (whether it be blogs, conversations, questions,etc.) - with the most recent being presented first - go to the Home page, click on Read the Latest Updates."
PICTURES
To post a photo or graphic: Click on the camera icon
If you're going to upload one of your own pictures, select From your Computer, then click on Choose file:

Find the photo you want and click on it, then click on open, then on the red "Insert image." If it's a large photo it will take a few seconds to upload.
If you want to insert an image from the internet, locate a non copyrighted image on the web, right click and select "Copy Image" then place your cursor where you want to put the image on the blog or response, right click and select Paste.
Alternately you can click on From the Web instead:
Right click on the image you want from the internet and choose the "Copy Image Address" from the pop-up. Then place your cursor in the Enter Image URL box, right click and select paste.
Finally click on the red Insert Image.
You can increase or decrease the size by clicking on the picture (either before your post or in edit mode after you have posted) - clicking on a corner and dragging in or out - experiment with it! Also, the picture will post where your cursor is located. Either before, after, or in the middle of the text.
To add a photo to a personal message see: https://excommunity.becomeanex.org/thread/25588-pictures-in-site-messages#comment-216113
VIDEOS
In order to embed a video in a Conversation THAT YOU INITIATE you must first be in the Conversations area of the site, not coming at it from the Home page. Conversations
To embed a video when creating a blog the same is true. You must be in Conversations when you click on the pencil icon and select Write a blog.
FEATURED CONTENT ON YOUR PAGE
You can only feature two items on your page. To do so, click on the blog or conversation you'd like to feature to open it. Then click on Actions (upper right). Scroll down to "Feature on Your Profile."
To remove an item so that you can feature a different one, click on the item to go to that page. Click on Actions (upper right). Scroll down to "Remove from Profile."
QUIT STATS CALCULATOR
Here is a link that will take you to the EX quit calculator. Simply click on "edit this" to alter the setting so that they're correct for you. EX Quit Calculator - Google Sheets
You can view your or anyone else's quit stats by hovering over an avatar and clicking on the EX logo on the hovercard.
QUIT DATE: HOW TO SET IT ON YOUR HOME PAGE: https://excommunity.becomeanex.org/thread/17205-tech-help?commentID=111393#comment-111393
[More will follow as I learn it]
If you post a photo and it's too large, right click on it and the sizing boxes will appear on the corners and sides. Simply hover over a corner until you get a double arrow, move it to the center, and VOILA - the picture size will decrease. (I would like to give credit where credit is due ---- I'm guessing Dale told me this!)
Nancy
Thanks Nancy!
We'll see, won't we.

They made a change from the original format and now from "Home" you can get "Latest Updates" in a large blue box which includes all activity across the site.
That is where I start and then I move on from there...for ME, it has made it much more manageable.
When I go to my preference page, to change my preferences...I'm not able to, as it has seized, froze...unable to update what I changed in the beginning.