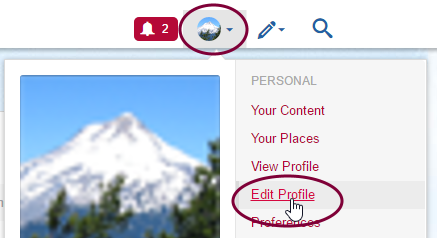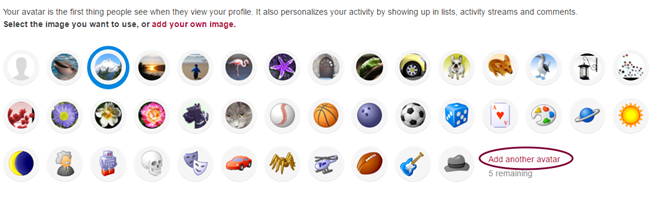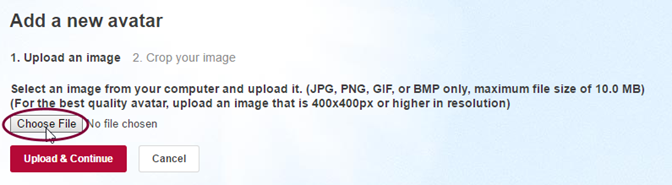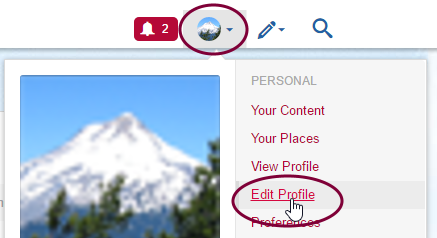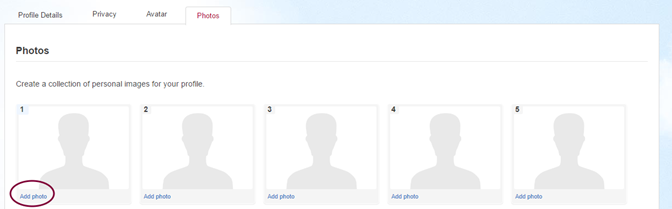- EX Community
- Community Help
- Community Help Archive
- Changing My Avatar and Profile Picture
- Subscribe to RSS Feed
- Mark Topic as New
- Mark Topic as Read
- Float this Topic for Current User
- Printer Friendly Page
Changing My Avatar and Profile Picture
Profile pictures and avatars – what’s the difference?
Profile pictures are what other EX members see when they come to your profile page, or when they hover on your username to see who posted that discussion, question, answer, comment, or blog post.
Avatars are the small round picture that displays next to your username across the site. It can be a smaller version of your profile picture, or you can choose a different icon to be your profile picture.
Why do I need one?
Avatars and profile pictures let other EX members know you’re a real person, and gives a little sense for who you are. They can be anything you want: a selfie you really like, a picture of your pet or favorite vacation spot, a team logo you cheer for… you get the idea!
How to change your avatar*:
*You'll need to be in landscape mode(turn your phone sideways) if you're on your phone and possibly have your browser set to Desktop mode.
1. Select the avatar in the upper right corner
2. Click Edit profile
3. Select the Avatar tab
4. Select Add Your Own Image to upload your own photo (or you can choose one of the multicolored ones we’ve got in there, if you’re not ready to choose one of your own)
5. Click Choose File and select a photo to upload from your computer
6. Click Upload & Continue to begin cropping your photo
7. Select Crop Photo once your photo is set to review and finish
8. Select Finished when you're done! You will be redirected back to your profile page.
How to change your profile picture:
*You'll need to be in landscape mode(turn your phone sideways) if you're on your phone and possibly have your browser set to Desktop mode.
1. Select the avatar in the upper right corner
2. Click Edit profile
3. Select the Photos tab
4. Click Add Photo and select a photo to upload from your computer
5. Click Upload & Continue to begin cropping your photo
6. Select Crop Photo once your photo is set to review and finish
7. Select Finished when you're done! You will be redirected back to your profile page.