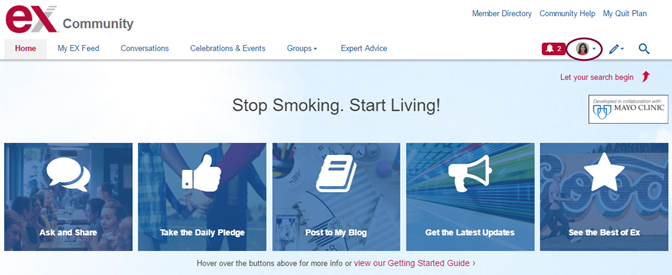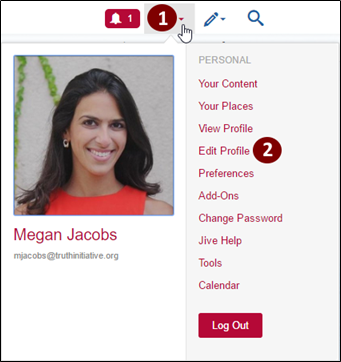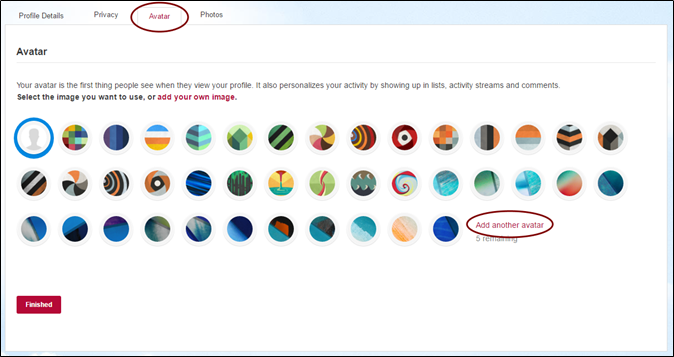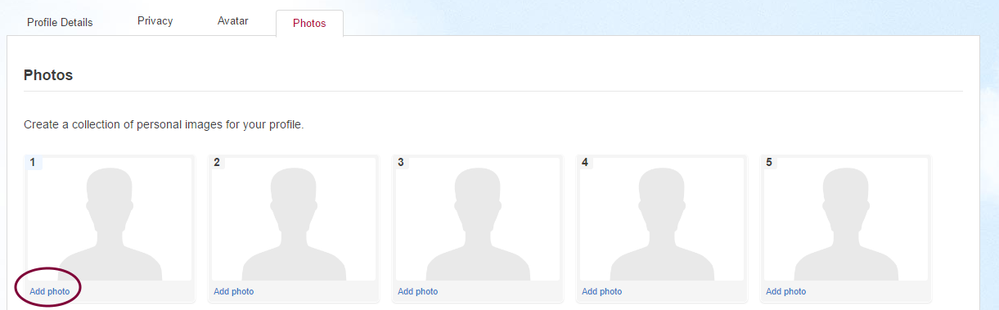- EX Community
- Community Help
- Community Help Archive
- Step 1: Set Up My Profile + Upload Profile Images
- Subscribe to RSS Feed
- Mark Topic as New
- Mark Topic as Read
- Float this Topic for Current User
- Printer Friendly Page
Step 1: Set Up My Profile + Upload Profile Images
First things first… Tell us a bit about yourself
Your profile is an easy way to for others to learn more about your experiences and interests. Profiles show up in search results based on keywords contained within them. Other EX members can choose to follow you and get notified when you post.
We want to see you, too!
Profile pictures and avatars let other EX members know you’re a real person! They also give us a sneak peek at who you are. You can choose a selfie, a portrait you love, or something that matters to you (like a picture of your pet, a favorite vacation spot, a team you root for, or a special family member).
To complete your profile:
1. Select the triangle next to the avatar dropdown on the top navigation
2. Click Edit Profile
3. Review and complete your profile information in the Profile Details tab
4. Adjust which things other EX members can see in the Privacy tab (for example, so that only other registered users can see your profile picture as opposed to anyone who visits EX)
5. Upload an avatar by clicking on the Avatar tab and then clicking Add another avatar. Or choose one of the default images. Your call!
6. Upload a profile picture by clicking on the Photos tab and click Add photo to select a photo to upload from your computer
7. Click Upload & Continue to begin cropping your photo
8. Select Crop Photo once your photo is set to review and finish
9. Click Finished to view your updated profile!
Continue to Step 2: Like a Piece of Content, a Comment, or a Reply